Solving Problems, Designed with Purpose — One Line at a time

Hi, I’m KennyKee, a Full Stack Software Engineer With 10+ Years of Experience in The Field
I design, build, and deploy full-stack web and mobile applications that are scalable, maintainable, and aligned with real-world business objectives. With deep hands-on experience in MVC architecture, RESTful APIs, and cross-platform development, I drive projects from concept to production. My focus is on crafting sustainable software architectures and continuously aligning technical solutions with evolving business goals.
My technical toolkit spans both modern and foundational technologies, including React, Rails, TypeScript, jQuery, Bootstrap, ExpressJS, Python, and Android development. I complement my development workflow with DevOps practices, leveraging tools such as Docker, GitLab, Bitbucket, NewRelic and Capistrano, alongside cloud platforms like AWS and Digital Ocean, to automate deployments and implement continuous integration.
What genuinely drives me is the opportunity to solve meaningful problems for clients. Delivering solutions that make a real difference is deeply fulfilling and keeps me committed to excellence, ongoing improvement, and long-term value. From system architecture to team alignment, I turn complex requirements into working solutions that scale.
With a dual perspective on engineering and product strategy, I ensure the software I build is not only technically robust but also delivers measurable, lasting impact.
——
Looking to bring a seasoned senior software engineer on board or seeking a reliable partner for outsourced custom development?
With years of hands-on experience navigating both product engineering and bespoke software solutions, I bring not just code, but clarity, ownership, and adaptability. Whether you’re scaling a team or searching for a trusted independent developer, I’d love to explore how I can add value to your mission.
Kenny Kee
Tech Stack
Education
Experience
Product Management Methodology
In Practice
My Product and Services
I build practical, purpose-driven software tailored to solve real-world challenges. Whether you need a web dashboard to manage operations, a mobile app for on-the-go access, or automated tools to reduce manual work, I deliver solutions that are intuitive, scalable, and aligned with your project goals. You can confidently outsource the software and IT portion of your project to me. I provide hands-on technical expertise from software design to development and deployment, ensuring the technology side is fully taken care so you can stay focused on delivering your core services.
My Solopreneur Work @ SchoolApp.sg
At SchoolApp.sg, we specialize in providing comprehensive, interactive software solutions for touch kiosks. Our expertly developed software ensures seamless functionality and engaging user experiences, perfectly tailored to enhance galleries and interactive spaces with professional precision.

Kiosk Content Management System

Kiosk Content Management System

Kiosk Content Management System
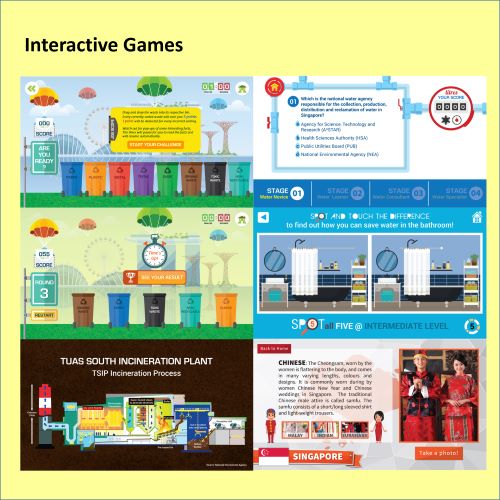
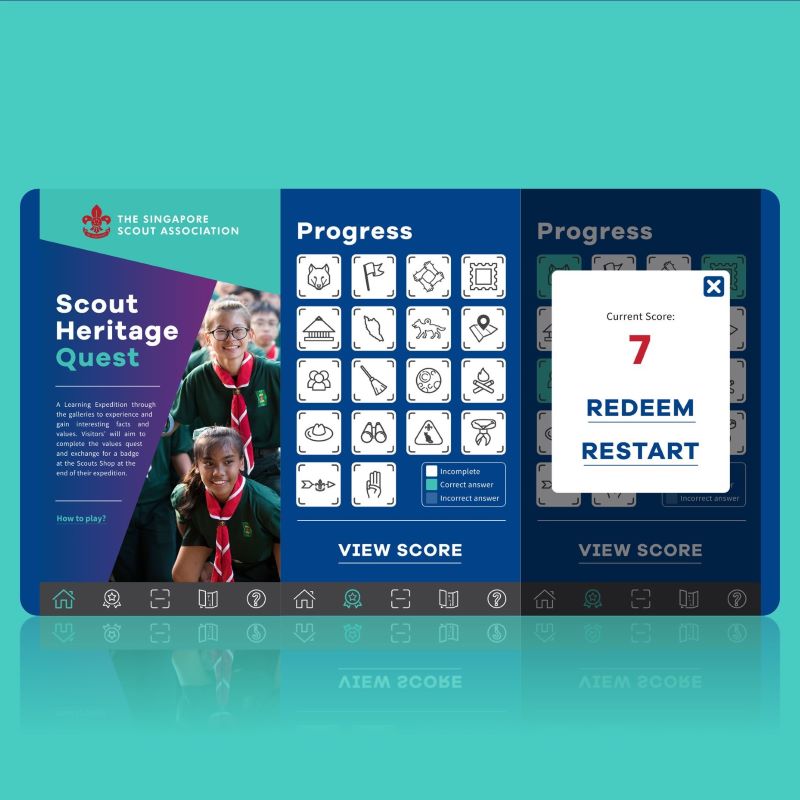
Built on Android with OpenCV
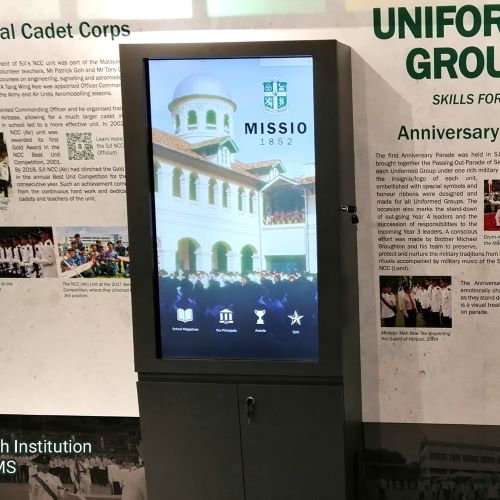
Kiosk Content Management System
Previous Professional Experience
With over 15 years of professional experience, I have worked extensively across diverse technology stacks, product development methodologies, and digital marketing strategies focused on achieving high conversion rates. My broad and adaptable skill set enables me to address a wide range of challenges and fulfill complex requirements. Below are some projects and key highlights from my career.
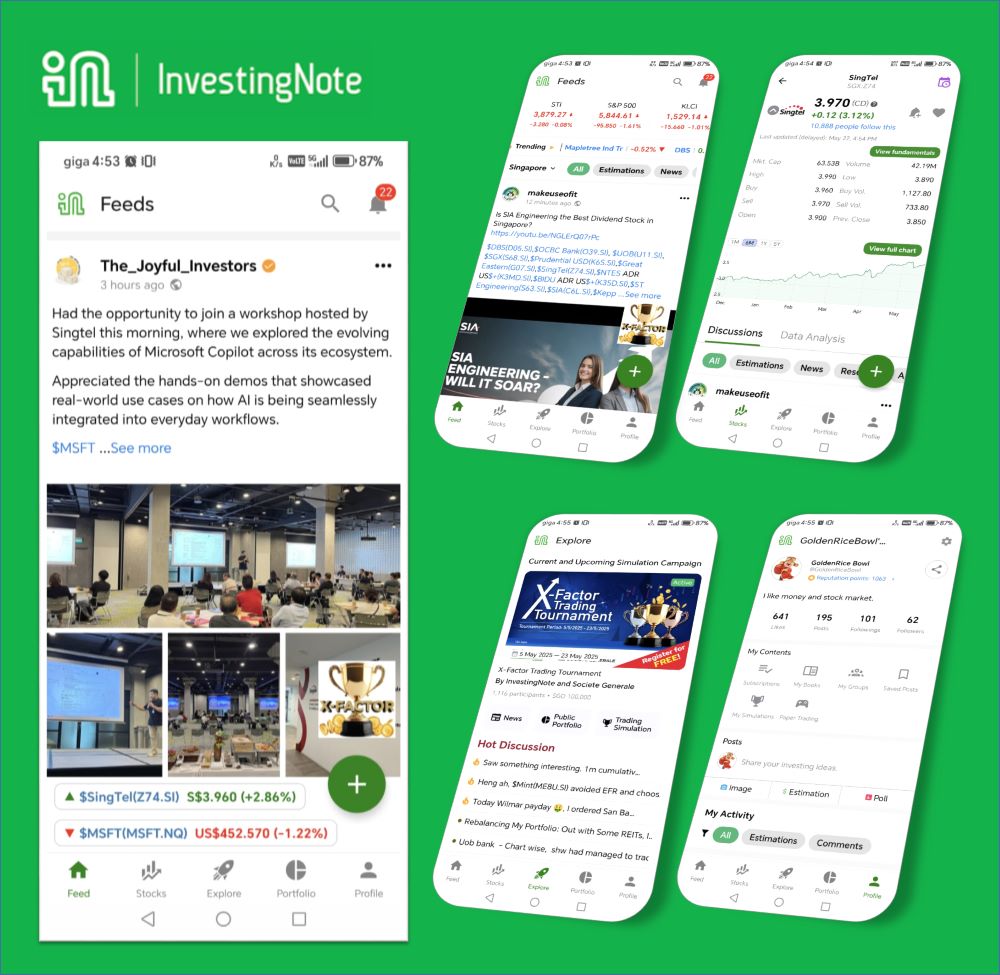
Built with React Native
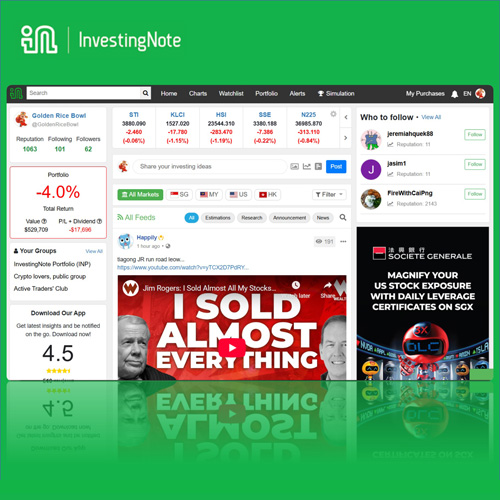
Built with Ruby on Rails and Node.js
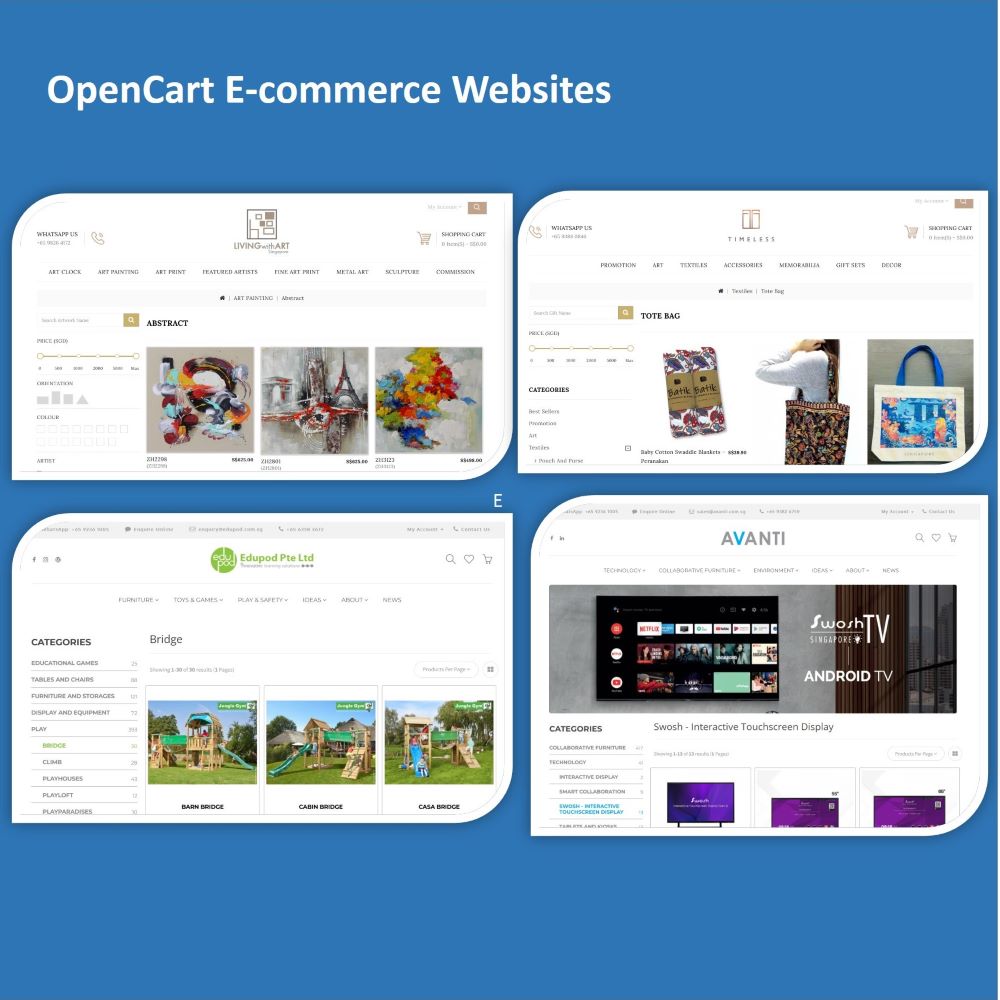
Built with OpenCart on PHP
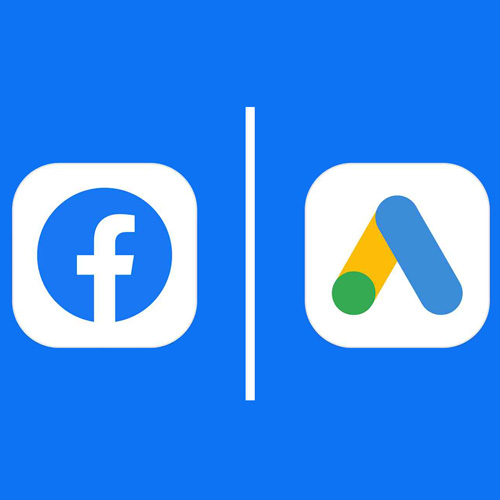
Google and Facebook Ads
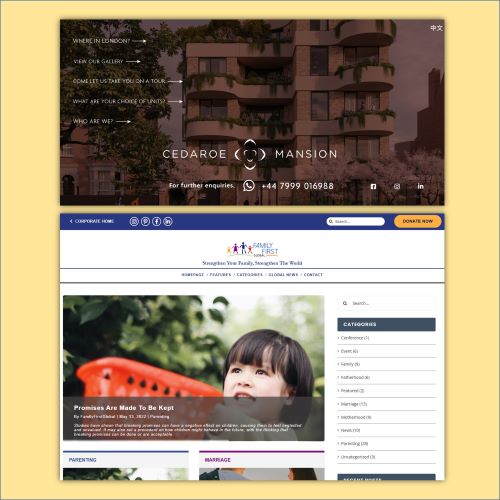
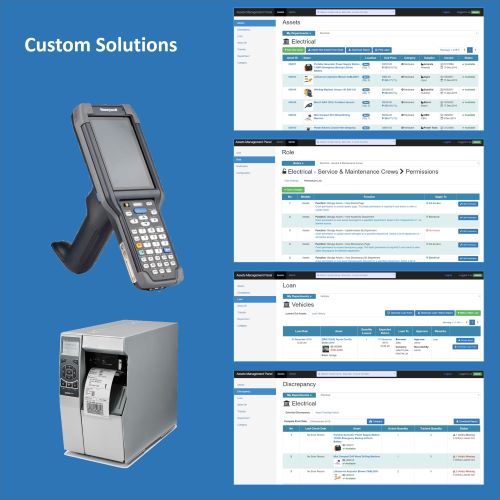
Contact Me
Reach out to me below: